The Evolution™ payroll service-bureau software from iSystems, LLC is updated
regularly to fix bugs and to reflect changes in tax/HR law, and
these updates must be applied by Evolution licensees as needed.
Patches are released several times a month.
Notice of a new release is sent to the evolution-announce
mailing list, and the updates themselves are posted on the
support website
(iSystems-provided credentials required) for download. This
document describes the procedure for applying these updates.
We'll note that this is not the only way to perform this task,
but it's a process we've been refining for years, and has
worked quite well.
Furthermore, this is only for the routine patch updates: we're not
touching on the much more substantial
major version upgrade procedures
here.
Overview of the update process
iSystems releases two kinds of patches:
- SYSTEM database
- This is a compressed backup of the SYSTEM.gdb database,
and it contains static database tables, tax rates, reports, and the like.
The file is unzipped after download, and then restored into the production database.
-
These files are named like system_17.09.00.02.zip .
-
These are often called "Snap" releases.
- Application Version ZIP
-
This is a ZIP file containing what amounts to application program code (in
the form of .DLLs and .EXEs), and these are virtually always accompanied
by a SYSTEM database at the same time: these are more substantial updates
and can be quite large.
-
These files are named like 17.09.00.11.zip.
-
Though it's possible to download this file directly, we typically recommend
using the Evo Management Console to do this; see [later section]. This file is
never unzipped.
The files are found on the support site under a directory named
for the release: as of this writing, the current directory is
Evolution_v17_Ryegate/:
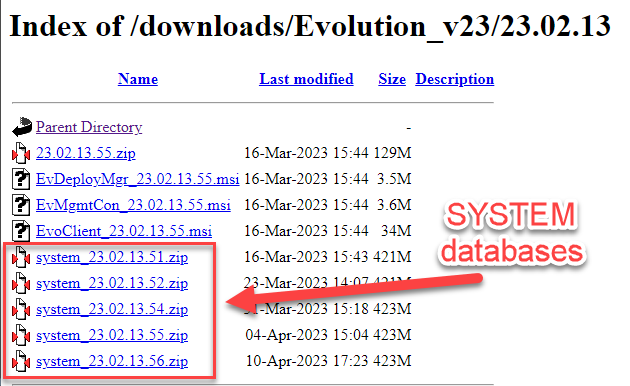
Because both kinds of updates require that Evolution be brought
down in one form or another, these can only be done in the off
hours. See the "Notifying & Booting the users
section for the most elegant way to handle this.
However, the actual download process can be performed over the internet
at any time in advance so the files will be ready when the update process
is to be performed. There's no reason to kick the users off until both
of the files have been fully downloaded from the iSystems servers.
Notifying & booting the users
Both of these updates effectively bring down Evolution, so you'll want
to make sure users (especially Evo Remote clients) are not interrupted
by surprise unless it's an emergency.
Most Evolution service bureaus do not provide advance customer notice
of downtime for patching, because the procedure doesn't take very long
and is very low risk. This is unlike the major version upgrades, which
put Evolution out of service for hours or days, and warrants an announce
maintenance window.
Even though it's easy to tell when payroll staff has all checked
out, there still may be customers online via Evolution Remote. Customers
often work at odd hours, especially the evening before due-tomorrow
payrolls.
To find out, visit the Enterprise Management Console with the web browser
and navigate to:

This shows all users logged in, and the last-active-time
column showing user last-active time; this makes it possible to tell if your
customers are actively working on the system.
We'll note that the EMC has no way to boot an individual user session,
nor to kill sessions which are actually dead, but it's possible to send
a Maintenance Notice to all connected users.
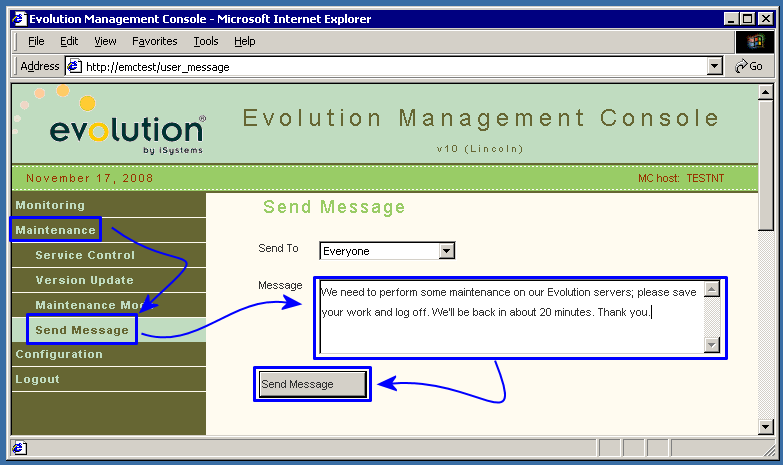
A reasonable time before shutdown, enter a message in the box and click
Send. All users will receive this message, and as a helpful
side effect, this will automatically log out some dead sessions, leaving
only "real" users behind.
Once zero hour arrives, stopping the package servers fully brings down
Evolution (Eve Remote users will get a message that the system is in
maintenance mode).
Updating the System Database
Updating the SYSTEM database is the most common operation, as they're
released more often (perhaps once or twice a week).
- Download the file
- Visit the iSystems support site, using your private credentials
to login, and enter the directory associated with the release of
Evolution you're running now. The filename looks like 10-3-0-284_system.zip,
with _system in the name.
-
Locate and click on the SYSTEM database file, and click the "Save"
button when prompted. You'll be given a Save As... dialog box.
Click Desktop, then select the Evo Updates shortcut,
then save this in the version-specific directory.
- Unpack the file
-
In the past we've advocated the use of WinZIP to extract these files,
but Windows 2003 and Server 2008 includes built-in support for compressed archives;
we're able to unpack the SYSTEM database directly (the WinZIP method will work
as well).
-
Right-click on the 10-3-0-284_system.zip
file and select Explore — this will bring up a new explorer window,
and it contains the SYSTEM.gbk file.
-
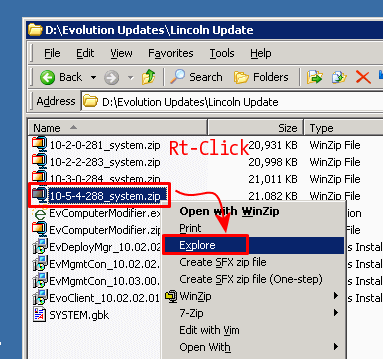
-
Then, in the explorer window drag the SYSTEM.gbk to the parent directory,
as shown here; this extracts the file from the ZIP archive.
-
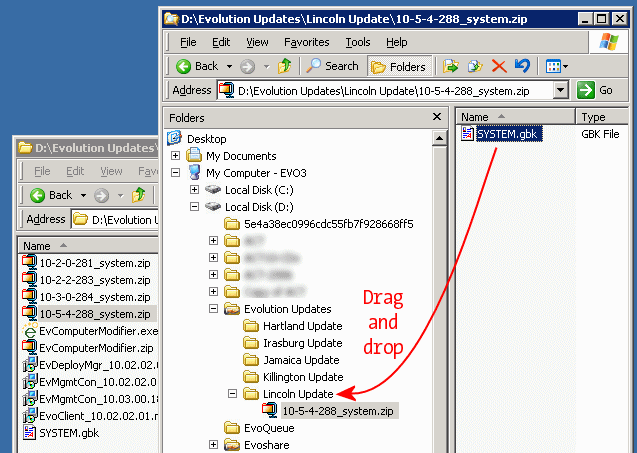
-
Once the SYSTEM.gbk file has been extracted, close the top Explorer window.
- Kick off the users
-
Stopping the Request Processors — the required next step —
effectively shuts down Evolution, so you'll have to make sure that
users aren't active in the system. Doing this in the off hours means
you're not likely to have office staff, but customers sometimes use
Evolution Remote in the evening. These steps are shown in a prior section.
- Stop the Evo services
-
To update the SYSTEM database, we only strictly need to stop the
Request Processors, as those are what talk to the database, in practice
it's usually helpful to stop everything to just to allow Evo to clear
its mind.
-
In the EMC, click into the Maintenance section and Stop All Services:
-
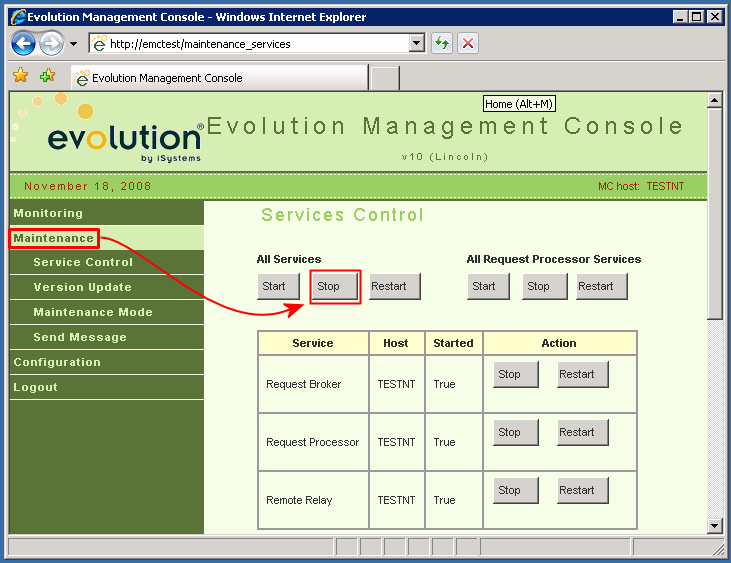
- Restore the SYSTEM database
-
Still in the same Evolution Updates\Lincoln folder, right-click on the SYSTEM.gbk file and
select "Evolution: Update LIVE" (or TEST, if you have a test system) from the context menu. It will
open a black-backgrounded console window, show what it's about
to do, and ask you to press RETURN to make it so.
-
Press RETURN to start the update process, and a few minutes later
it should finish with an exit status. Failures are usually pretty
obviously and hard to miss.
- Restart all Evo Services
-
Note: - if you're performing both upgrades (SYSTEM DB and
Application ZIP), stop here
until all are completed. There is no point in restarting the package
server and testing with Evolution if the other half is not finished
yet (it will always provoke an error).
-
Back in the EMC, click Start All Services to launch all
the Request Processors and others; this brings Evo back up completely.
-
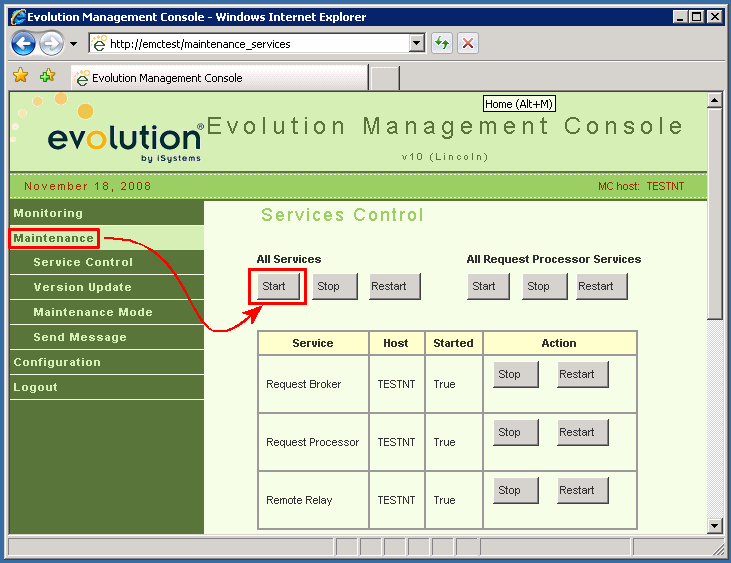
-
- Test the Evolution client
-
 Once Evolution has been updated, it's wise to test it all by
launching Evolution from a normal payroll agent's workstation.
A common error is a mismatch of the SYSTEM database and the
program version ZIP file, and this is reported immediately
when Evo launches.
Once Evolution has been updated, it's wise to test it all by
launching Evolution from a normal payroll agent's workstation.
A common error is a mismatch of the SYSTEM database and the
program version ZIP file, and this is reported immediately
when Evo launches.
Updating the Application Zip
These virtually always include the SYSTEM database update as
shown in the previous section, so those steps are incorporated
by reference.
- Download the file
- As with downloading the SYSTEM database, visit the iSystems
sbupdate site and locate the Application version ZIP file in the directory
for the current release. The filename looks like 10.03.00.18.zip.
-
Click the file, then select Save. In the Save As dialog box, click
the Desktop icon on the left, then double-click the "Versions"
shortcut found on the desktop. Download the file directory to here.
-
Do not unzip the file! - this is done internally by Evolution,
and there's no need to do this yourself.
- Stop all Evo Services
-
Our practice is to manually stop all Evolution services before
activating a new version; this may not be strictly necessary, but
this step made Killington upgrades go a bit more smoothly.
-
Once again in the ECM:
-
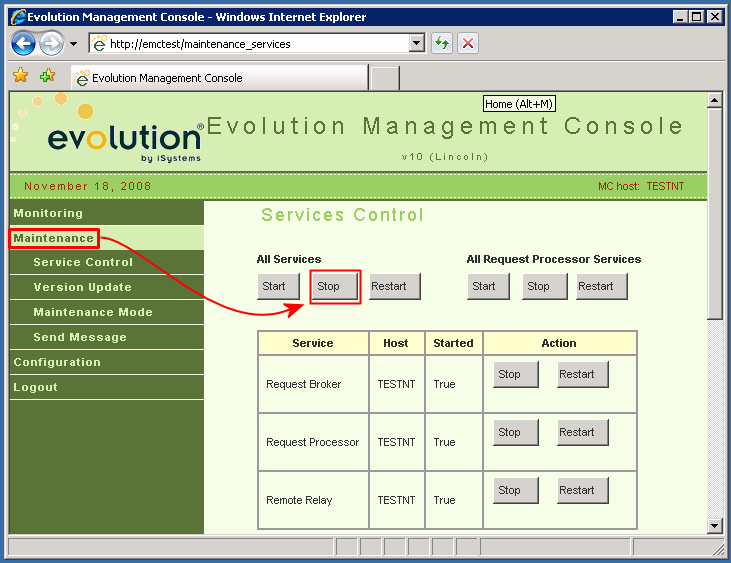
- Kill straggling isRWEngine processes
-
Even after stopping everything in the EMC, it's possible that
some isRWEngine.exe processes will linger afterwards,
and they must be killed manually.
-
If left running, they will
prevent Evolution from updating to a new version because the
old files can't be deleted. This produces an error message and
leaves Evo in a bad (and non-running) state.
-
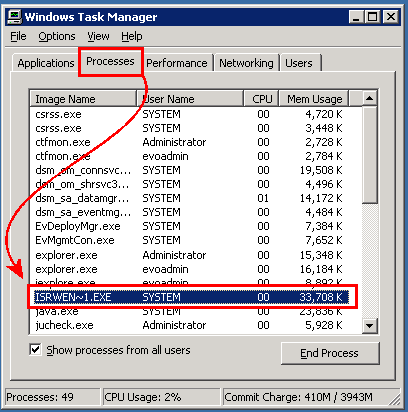
-
To do this, visit each middle tier machine, call up the Task Manager,
and select the Processes tab. Look for isRWEngine.exe or
ISRWEN~1.EXE tasks: kill them all. Repeat for each middle
tier machine.
-
We understand that a more systemic fix will be forthcoming from iSystems.
- Activate the new version
-
Once the file has been downloaded — it's very large, it
may take some time — visit the EMC again and navigate to
Maintenance, then Version Update:
-
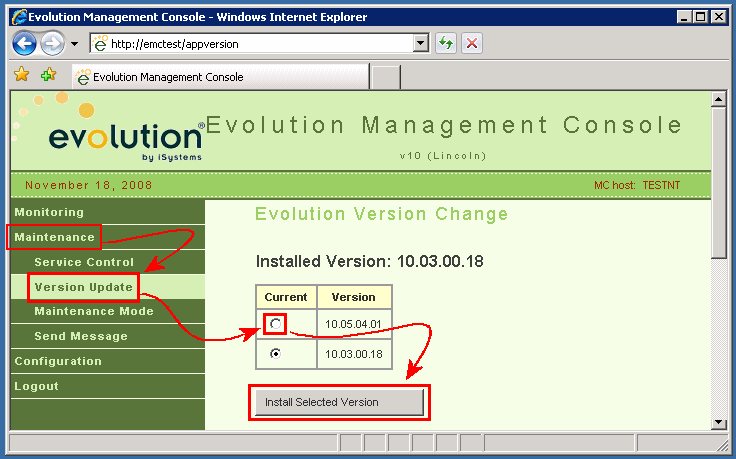
-
In addition to the currently-active version, it will show previous
versions that you've upgraded from, as well as the version you just
downloaded.
-
Click the radio button on the new version, then Install Selected Version.
This physically installs the software on all of the middle-tier machines,
and we normally give it a few minutes for it to all settle down.
- Make sure all services are running
-
The upgrade process normally leaves the services in the same state
they were before the upgrade. After it all settles down, restart
all the Evolution services:
-
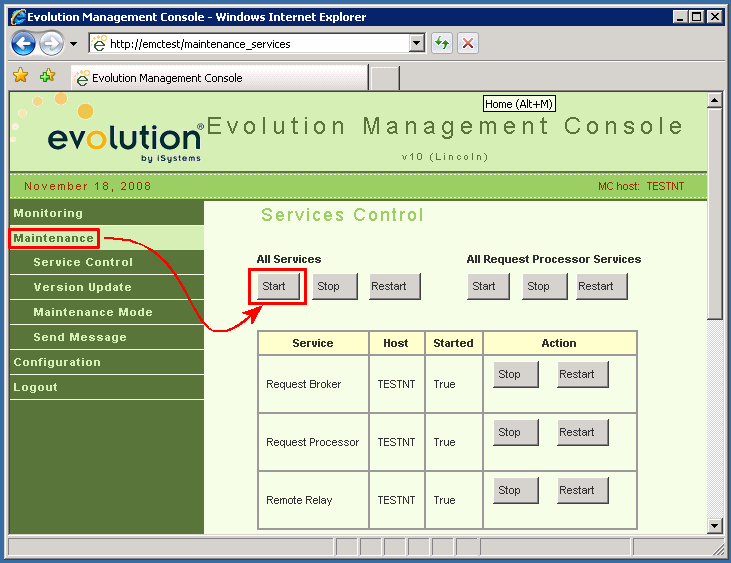
- Test Evolution
-
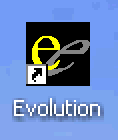 As with the SYSTEM database, launch Evolution from a client workstation
and insure no version-mismatch errors occur.
As with the SYSTEM database, launch Evolution from a client workstation
and insure no version-mismatch errors occur.
Doing two things at once
It's so common to have to update both parts that we've found that
doing things in a certain order is the most efficient: though it's
possible to do one, and then the other, there's a lot of wasted
time waiting for things to finish that can better be used by doing
two things at once.
Note - this section is meant to be a guide that augments
the previous sections, but only once the individual steps are well
understood.
- Download Application version zip: this is the largest file and takes the
longest to download. Getting it started first means it will finish
in a reasonable time.
-
Download the system database. This can be done while the
application zip is downloading too, but will finish first.
-
Boot the users: we can't do anything with the server until
the users are off.
-
Stop all Evo services; this includes the Request Broker,
Remote Relay, and all the Request Processors.
They're all going to be upgraded by the new version,
and we have to stop the package servers anyway, so doing them
now while the download is happening just saves time.
-
After the SYSTEM db download has finished, unpack and restore
the file. This process takes a few minutes as well, but in
most cases it will finish even before the version zip is
fully downloaded.
-
After the Application version zip is downloaded, activate it. Because the
services are all stopped, the process goes a bit more quickly.
-
Restart all Evo services.
- First the Request Broker
- Then all Request Processors
- Then all the rest
-
Test with Evolution client: make sure it's all working properly.
This Evo Tip is not supported or endorsed by iSystems, LLC.
First published:
2008/11/18 @B$
Updated 2017/02/18
![[Steve Friedl Logo]](/images/unixwiz-logo-140x80.gif)

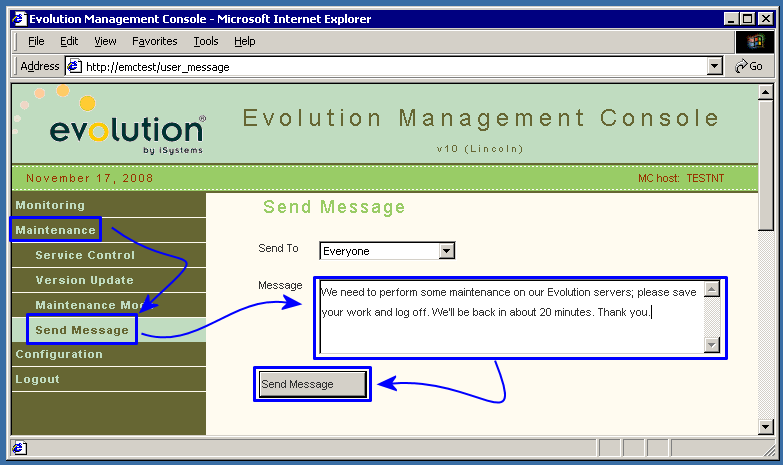
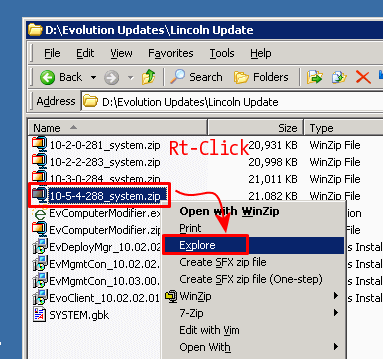
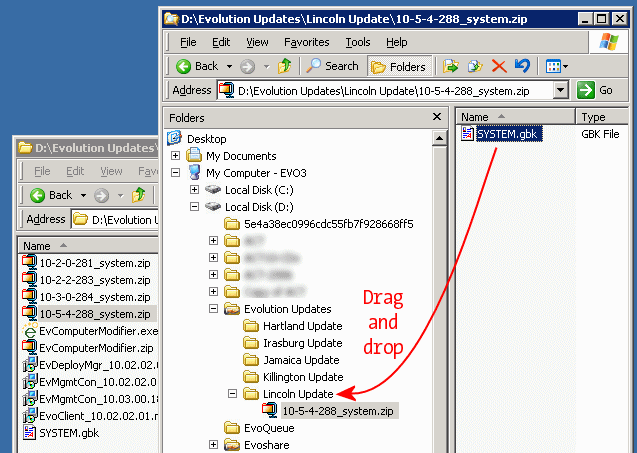
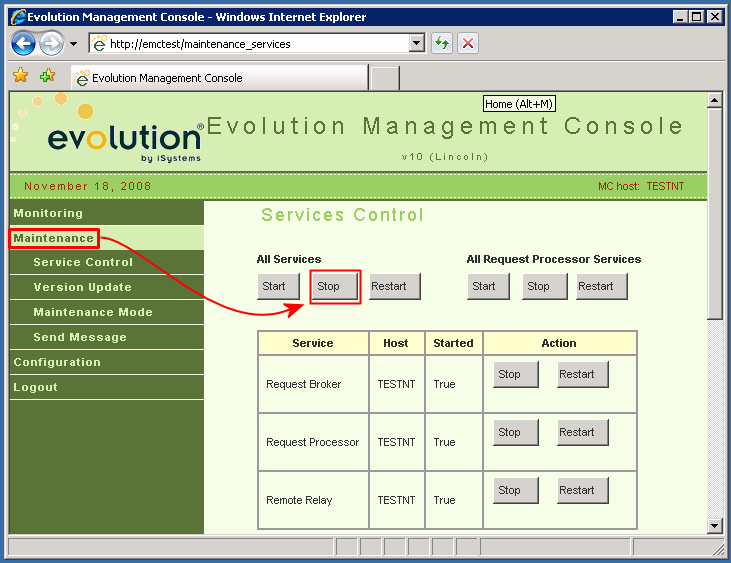
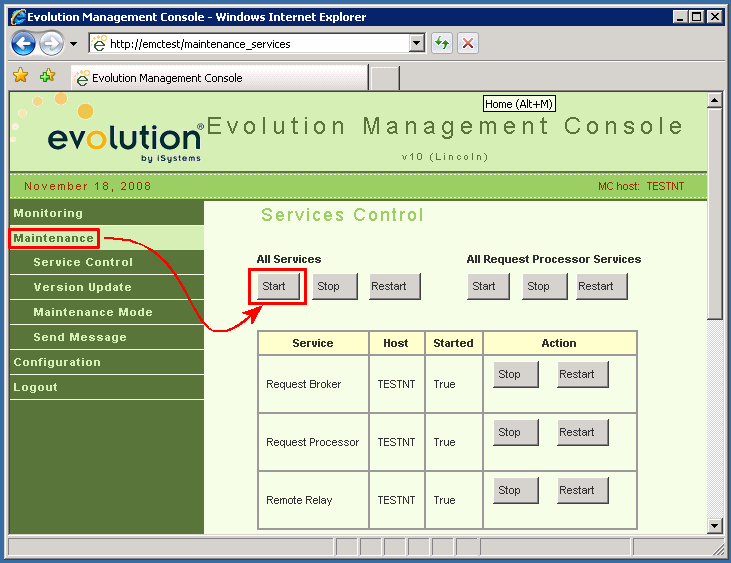
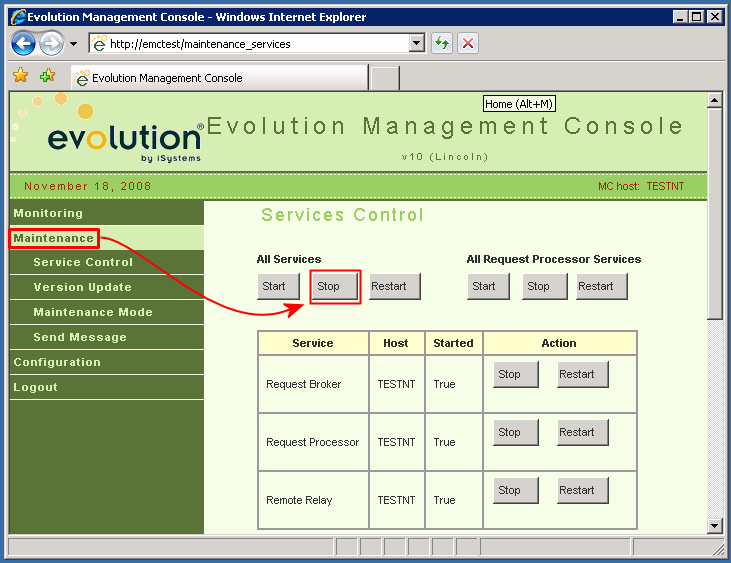
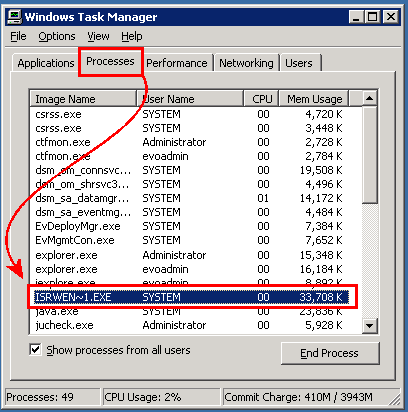
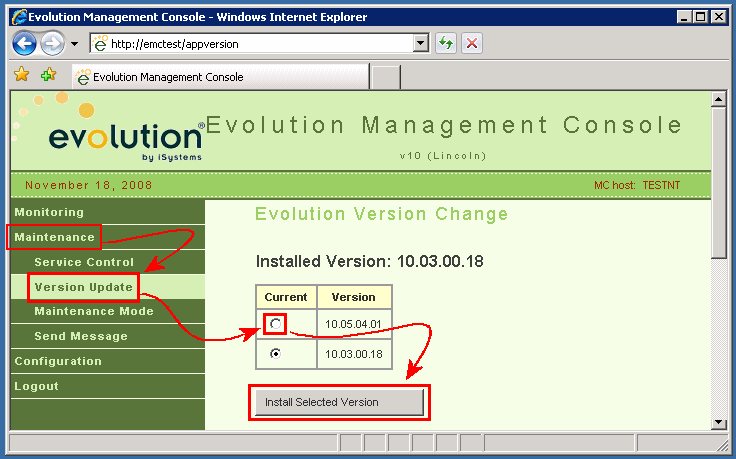
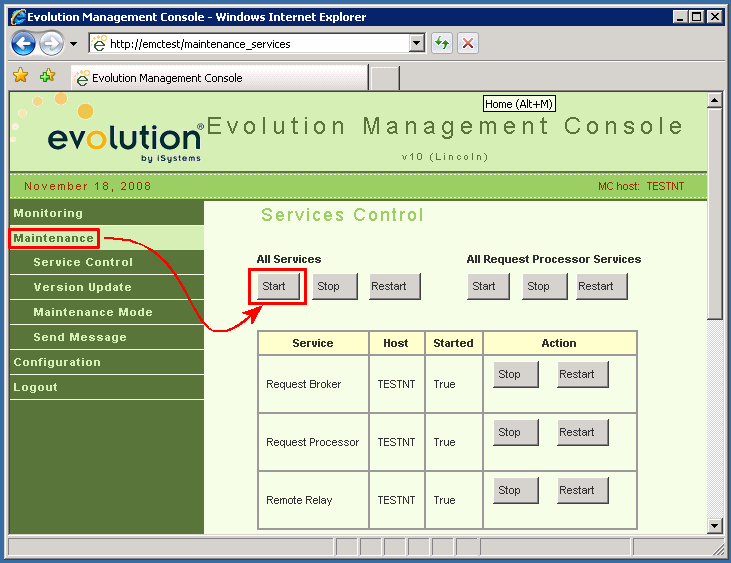
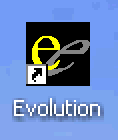 As with the SYSTEM database, launch Evolution from a client workstation
and insure no version-mismatch errors occur.
As with the SYSTEM database, launch Evolution from a client workstation
and insure no version-mismatch errors occur.